|
| |
| | |
GFA RAYTRACE - BRIEF OPERATING INSTRUCTIONS
PLEASE NOTE: THIS IS THE FULL VERSION OF GFA RAYTRACE. IT REMAINS GFA
DATA MEDIA'S COPYRIGHT AND IS NOT PUBLIC DOMAIN.
FOR £19.95 GFA WILL SUPPLY YOU WITH THE 136-PAGE GFA MANUAL AND A DISK
CONTAINING ANIMATION PLAYBACK ROUTINES, DEMOS AND TUTORIAL FILES. THE
ADDRESS CAN BE FOUND AT THE END OF THIS DOCUMENT.
3D EDITOR MENU
--------------
WINDOWS
When Raytrace first loads you're presented with a screen consisting of
four windows and a menu. The four windows represent the three axis
from which you can see the object and the fourth window shows a 3D
wire frame of the object being created. Initially these windows will
be empty.
If you press the help key the letters x, y and z will appear
next to the relevant lines in the windows to help you identify the
axis while creating your object.
WINDOWS SCALEFACTOR
At the bottom of the menu box there are four boxes with the numbers
one, two, four and eight in them. These determine the scalefactor. The
scalefactor is how large the object appears in the windows. One allows
you to see the whole object and factors two, four and eight magnify
the object by that number to give a close up.
VIEW DIRECTION
The four arrows at the bottom of the menu and the two boxes next to
them indicate the horizontal and vertical angles from which the object
is being viewed. Clicking on the arrows increases or decreases the
angles.
ELEMENTS AND OBJECTS
Elements are simple shapes which are used to make up the whole object.
Typical elements are triangles, rectangles, spheres and cones. Other
objects can be created and used in the main object. Other objects
include walls, lamps and the horizon.
ADD
This fucntion is used to add objects and elements to the diagram. A
sub-menu appears when you select this function and from here you can
select what you wish to add, including, ground, the horizon or even a
512 colour palette.
SAVE
Three things can be saved to disk with Raytrace: Data, Screen or
Animation. When you save data the wire-frame information is saved to
disk. Save screen is used to save a raytraced picture (see do
Raytracing later) and save animation will save an animated wire-frame
picture.
LOAD
The load function is used to load data, screen and animation as above,
but it's also used to load ground, sky and a texture map. Each of
these last three use picture files from disk which can be in the form
of: Degas, Neochrome, GFA Artist or Spectrum 512. Textures can also
be GFA Raytrace SCL or SUL files. Ground and sky files replace the
existing ground and background and textures are pasted onto objects.
OBSERVER
The observer is the position from which the camera is viewing the
world. Selecting this function will present you with three bars in the
view windows which you slide to reposition the observer.
ERASE
The erase option is self explanatory and has a sub menu which allows
you to delete any part of the object created.
STATUS
Status is used to change certain parameters within the program.
Compression allows picture files to be compacted to save disk space.
The ground and sky options are used to switch between picture and
clear for the relevant section of the scene.
EDIT
Objects can be changed or have their parameters altered with the aid
of the edit function.
INFO
This function provides you with information on the object, sky, ground
etc and also provides you with the amount of free memory.
UTILITY
The drive letter can be changed, free disk space determined and files
can be deleted from disk with utility.
RAYSCALE
Rayscale allows you to zoom into and out of the 3D workld that you've
created.
RAYTRACE
This takes you to the raytracing menu.
ANIMATE
This takes you to the animation menu.
RAYTRACING MENU
---------------
DO RAYTRACING
This produces the actual 3D solid picture and can take up to an hour
to run due the immense number of calculations required.
DO AND SAVE
This is exactly the same as above except that once the picture is
finsihed it will be saved to disk.
DO AREA
As DO RAYTRACING except that only a portion of the picture is
raytraced.
DO ANIM
This is identical to the above except it creates a file on disk of all
the pictures involved in the animation.
SAVE SCREEN AND LOAD SCREEN
Allow the loading and saving of raytraced pictures.
EDITOR
Takes you to the Editor Menu.
ANIMATE
Takes you to the Animation Menu.
QUIT
Exit program and return to GEM Desk Top.
R.G.B.
This function determines how many colours will appear on screen at any
one time.
SPOT
This has two settings: on and off. When spot is on the lamps will have
the usual effect on texture mapped objects. When off the texture
mapped objects will be unaffected by the lamps and retain their
original colours.
ANIMATION MENU
--------------
NEW
Destroys any existing animation sequences.
MOVE
This allows you to move objects, lamps, the ground or the observer to
create the impression of movement.
CHANGE
Angles, colours, views and radius canm be changed with this function.
SHOW WIRE
A wire frame animation of the sequence is produced so that you can see
how it looks without waiting for the raytraced sequence to be
prepared.
SAVE AND LOAD
These are used to save and load animation sequences.
END
End is used to determine which is the last frame of the animation.
>, <
Single step forwards and backwards through the sequence.
>>, <<
Moves to the last or first frame of the sequence.
_____________________________________________________________________
We hope you have many hours of enjoyment experimenting with GFA
Raytrace.
GFA Data Media (UK) Ltd
Box 121
Wokingham
Berkshire
RG11 9LP
Tel: 0734 794941 |
| |
News
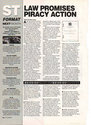 News
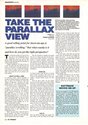 |
| |
| ST Format · October, 1989 | Rating: 78% |
 
|
| | | | |